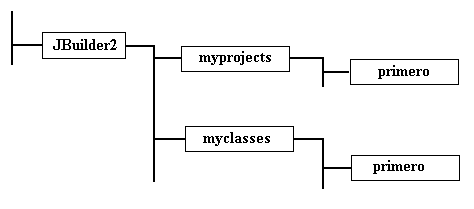Introducción |
Los programas de este curso han sido creados con el Entorno Integrado de Desarrollo (IDE) JBuilder 2.0 de Borland International, aunque el Curso de Java en sí mismo, es independiente de la herramienta de programación. El lector interesado en este curso puede emplear el IDE de su preferencia.
Vamos a ver mediante una serie de imágenes los pasos para crear una aplicación que corre en la consola, una ventana DOS en el escritorio de Windows 95/98. Estas aplicaciones solamente se cearán durante el proceso de aprendizaje del lenguaje Java, en esta primera parte del Curso
El objetivo de esta página es la de enseñar al lector a crear un proyecto, de modo que cuando vea la imagen de un disquette a lo largo de las páginas de este Curso lo asocie a un proyecto nuevo cuyo nombre (primero) aparece en negrita a continuación de la imagen, y cuyos componentes son archivos código fuente (PrimeroApp.java) que se pueden ver o descargar pulsando en el enlace correspondiente.
![]() primero:
PrimeroApp.java
primero:
PrimeroApp.java
Por defecto el IDE de JBuider 2.0 sitúa el código fuente (archivos .java ) en el subdirectorio myprojects, y el código compilado (archivos .class) en el subdirectorio myclasses. Si queremos cambiar los subdirectorios de trabajo tenemos que seleccionar el elemento del menú Tools/Default project properties. En el diálogo que aparece Default project properties, cambiamos el nombre del subdirectorio del código fuente, en el control de edición titulado Source root directory o bien, pulsando en el botón titulado Browse. También podemos cambiar el subdirectorio donde se guardan los archivos compilados en el control de edición titulado Output root directory o bien, pulsando el botón asociado titulado Browse.
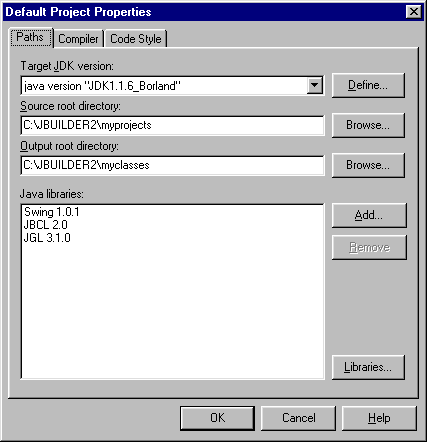
Para crear un nuevo proyecto se selecciona en el menú File/New, apareciendo el diálogo New
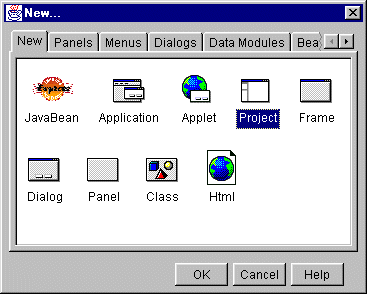
Se selecciona el icono Project, y se pulsa en el botón titulado OK, o bien, se hace doble-clic sobre el icono representativo.
Aparece un asistente para la creación del proyecto, un diálogo titulado Project Wizard: Step 1 of 1
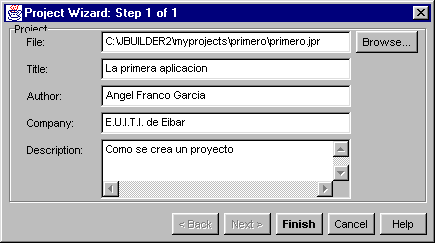
Vamos a crear un proyecto titulado primero y que se va a guardar en un subdirectorio denominado primero.
Por defecto, JBuilder sitúa los proyectos en el subdirectorio myprojects. Dentro de este subdirectorio se crea la carpeta titulada primero (untitled1 es el valor por defecto) y crea un archivo denominado primero.jpr (untitled1.jpr por defecto). En todos, los programas ejemplo, el nombre del proyecto será idéntico al nombre de la carpeta que lo contiene.
Opcionalmente, se puede rellenar los campos titulados Title, Author, Company y Description. JBuilder genera el archivo primero.html que contiene la información que suministramos en dichos campos.
Al cerrar el diálogo pulsando en el botón titulado Finish vemos lo siguiente
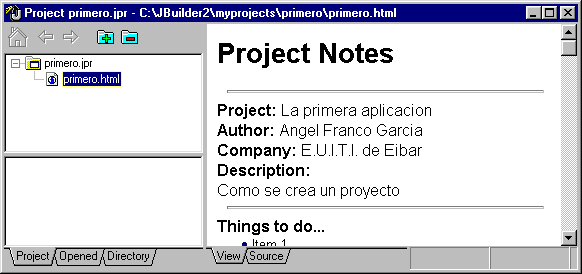
El IDE de JBuilder tiene dos ventanas, la superior tiene los menús, barra de herramientas y las paletas de los componentes. La ventana inferior está compuesta por tres paneles. El superior izquierdo es el panel de navegación, el inferior el panel de estructura y el de la derecha, más grande es el panel de contenido. El panel de contenido cambia según la pestaña que se elija (el código fuente, el diseño, etc.)
En la imagen, vemos el contenido del archivo primero.html. Si pulsamos en la pestaña Source veremos la misma información con las etiquetas HTML.
Para crear una aplicación hemos de crear una clase que contenga el método main. Para ello, seguimos los pasos siguientes:
Seleccionamos File/New y aparece el diálogo New, en el cual seleccionamos el icono titulado Class.
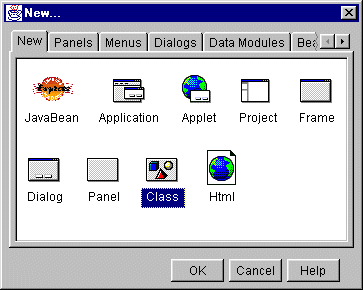
Pulsamos el botón titulado OK, o hacemos doble-clic sobre el icono representativo, apareciendo el diálogo titulado New Java File
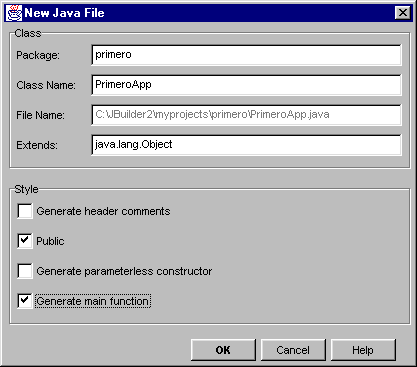
En el campo Class Name introducimos el nombre de la clase PrimeroApp. A continuación, activamos las casillas del grupo Style tituladas Public y Generate main function, tal como se ve en la figura
Cuando se pulsa el botón titulado OK se crea un nuevo archivo PrimeroApp.java en el subdirectorio primero.
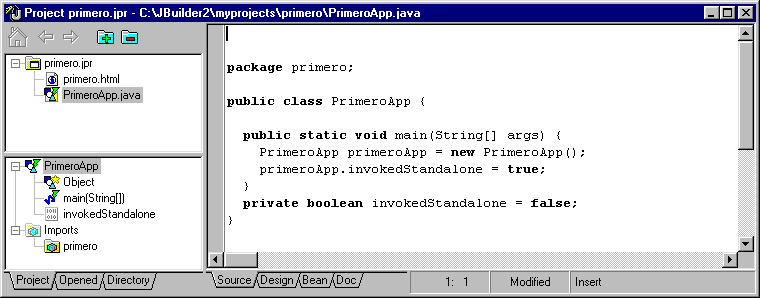
En el panel de navegación (superior izquierdo) tenemos el proyecto: primero.jpr es el archivo proyecto, que está formado por dos archivos: primero.html que contiene la documentación relativa al proyecto, y PrimeroApp.java que es la aplicación cuyo código fuente (pestaña Source) vemos en el panel de contenido a la derecha.
En el panel inferior izquierdo, vemos la estructura del archivo PrimeroApp.java, el nombre de la clase seguido por las datos y funciones miembro definidos en dicha clase.
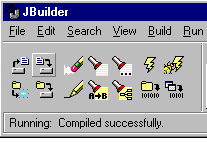
Para guardar los cambios en un archivo, se selecciona File/Save, o el icono equivalente en la barra de herramientas (el segundo de la primera fila). Para guardar todos los archivos, se selecciona File/save All, o el icono correspondiente en la barra de herramientas (el segundo en la segunda fila).
Una vez guardados todos los cambios producidos en los archivos del proyecto, se cierra el proyecto selecionando File/Close o el icono correspondiente en la bara de herramientas (el primero en la segunda fila).
Si se cierra el proyecto sin haber guardado todos los cambios aparece el diálogo Save Modified Files
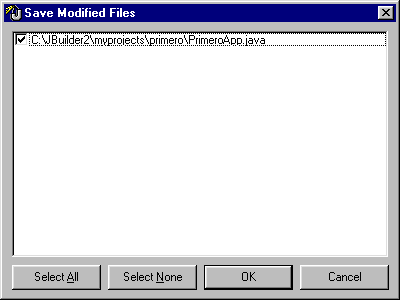
Se pulsa el botón titulado Select All y a continuación el botón OK, o directamente OK.
La apliación mínima consta de una clase que define la función estática main.
public class PrimeroApp{
public static void main(String[] args) {
}
}
Donde class es la palabra clave que se emplea para definir una clase cuyo nombre es PrimeroApp. Dentro de la clase se define una función denominada main, que no devuelve nada void y que es estática (static). Como en el lenguaje C/C++ a esta función se le pueden pasar argumentos en el array de objetos del tipo String.
La definición de una clase está entre dos llaves de apertura { y cierre }. El cuerpo o definición de la función main está asimismo, entre las llaves de apertura y cierre, aquí es donde situaremos nuestro código para que la apliación tenga alguna funcionalidad.
Varios son los conceptos que surgen en la primera aplicación, que iremos estudiando a lo largo de estos capítulos:
Estas pocas líneas de código de la aplicación mínima, son las que usaremos como plantilla a lo largo de esta primera parte del curso.
Para correr la aplicación se selecciona en el menú Run/Run"PrimeroApp", o bien se pulsa la tecla F9, o bien se pulsa sobre el icono en forma de rayo en la barra de herramientas.
Aparece momentáneamente una ventana DOS en el escritorio de Windows 95/98 . Para que no desaparezca la ventana añadimos al final de la función miembro main el código que aparece seleccionado en la figura
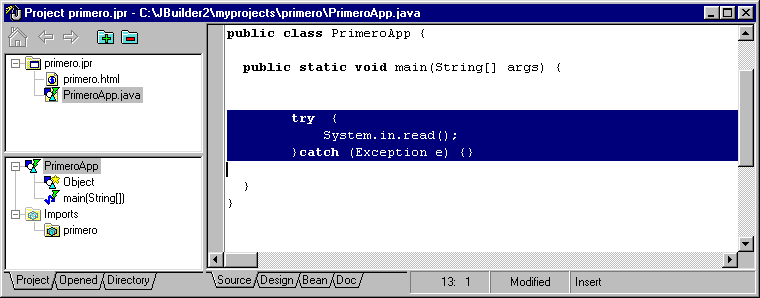
En el capítulo dedicado al estudio de las excepciones, explicaremos el significado de estas líneas de código.
Al correr la aplicación, selecionando en el menú Run/Run "PrimeroApp", o pulsando en el icono en forma de rayo, en la barra de herramientas, aprece la ventana DOS en el escritorio Windows 95/98, y se detiene la ejecución de la aplicación, esperando la pulsación de la tecla RETORNO o ENTER.
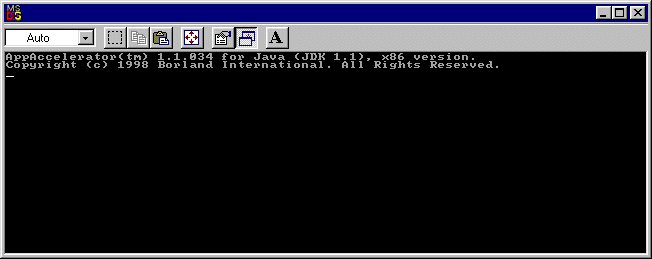
Esta es la ventana de salida estándar de una aplicación que veremos en todos los ejemplos de la primera parte de este curso.
La salida del programa, o los errores que se generan durante su ejecución podemos verla en una ventana denominada Execution Log.
Se selecciona en el menú Run/Parameters...apareciendo el diálogo titulado primero.jpr Properties, en dicho diálogo se pulsa sobre la pestaña Run/Debug.
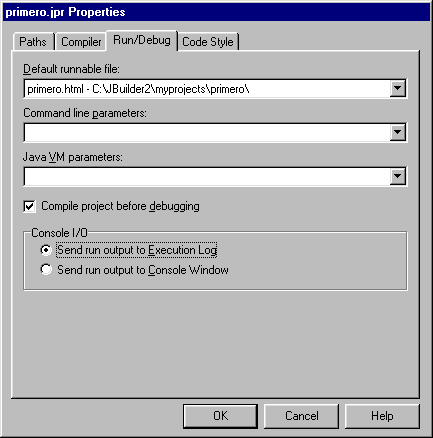
Se activa el botón de radio titulado Send run output to Execution Log.
Cuando se corre la aplicación ya no aparece la ventana DOS en el escritorio Windows 95/98. Ahora, hemos de seleccionar en el menú View/Execution Log, apareciendo una ventana titulada Execution Log, tal como se ve en la figura
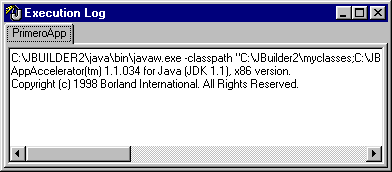
Para que vuelva a aparecer la ventana DOS en el escritorio Windows 95/98 es necesario volver a seleccionar en el menú Run/Parameters... y activar el botón de radio Send output to Console Window, en el diálogo titulado Properties.
Esta aproximación es muy útil para conocer el origen de los errores que se producen en una programa.
El nombre de la carpeta (primero) ha de coincidir con el nombre del proyecto (primero), que a su vez coincide con el nombre del paquete (package). Los paquetes serán estudiados en otro capítulo.
Cuando se crea una clase pública, el nombre de la clase (PrimeroApp) coincide con el nombre del archivo que la guarda (PrimeroApp.java)
Cuando se compila una aplicación se crea una carpeta (primero) en el subdirectorio myclasses cuyo nombre es el mismo que el del proyecto. El resultado de la compilación produce archivos cuya extensión es .class.
La estructura de los directorios se puede examinar con el programa Explorador tal como viene esquematizado en la siguiente figura